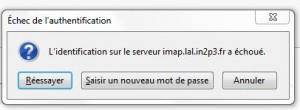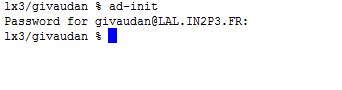Vous disposez d'un mot de passe unique qui vous permet d'accéder aux ressources du LAL. La durée de validité du mot de passe est de un an: 2 mois avant la date d'expiration de votre mot de passe vous recevrez un mail vous informant que la date d'expiration approche et que vous devez le changer.
Pour le changer la méthode diffère, selon que vous travaillez sous Windows, Linux ou Mac. Évidemment il faut connaitre son mot de passe pour pouvoir le changer...).
Votre mot de passe doit être conforme à la politique de sécurité du LAL: comporter au minimum 8 caractères, avoir au moins un chiffre ET un caractère "spécial" ($, #, etc...) ET une lettre (majuscule et/ou minuscule).
Pour des raisons de sécurité, il n'est possible de changer son mot de passe qu'une seule fois par jour. Les autres tentatives échoueront.
PC sous Windows depuis le réseau filaire du LAL
Faire CTRL, ALT, SUPPR (saisir le mot de passe actuel, puis le nouveau, que le système demande de confirmer)
PC sous Windows en wifi ou dehors du réseau LAL
Le plus simple est de vous connecter à wincenter2.lal.in2p3.fr. Utiliser le client RDP (application Connexion Bureau à distance de Windows):
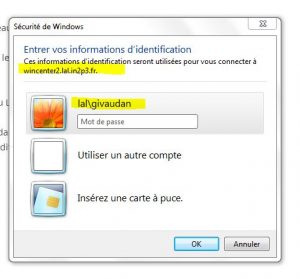
ATTENTION!!
il faut donner le nom complet de la machine: wincenter2.lal.in2p3.fr
Il faut également préciser le domaine du compte en tapant au login: lal\nom_d'utilisateur (ici lal\givaudan)
Une fois connecté, aller dans le menu "Démarrer" (en bas à gauche) et cliquer sur "Sécurité Windows", puis sur "Modifier un mot de passe" et suivre les instructions.

Cette méthode est aussi utilisable sur un Mac sur lequel on a installé le client RDP.
PC sous Linux ou Mac
Vous devez vous connecter à un serveur à lx2.lal.in2p3.fr ou lx3.lal.in2p3.fr en SSH. Sur un Mac, utiliser l'application Terminal. La commande à utiliser pour se connecter est
ssh user@lx2.lal.in2p3.fr
en remplaçant 'user' par votre nom d'utilisateur (par exemple 'givaudan').
Une fois connecté, si on ne vous a pas demandé de changer votre mot de passe durant la connexion, utilisez la commande ad-passwd qui demande de saisir le mot de passe actuel, puis le nouveau, qu'il faudra confirmer (aucun caractère ne s'affiche à l'écran quand on entre les mots de passe).
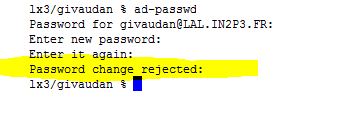 Ici le nouveau mot de passe n'est pas correct (non conforme à la politique des mot de passe)
Ici le nouveau mot de passe n'est pas correct (non conforme à la politique des mot de passe)
 Ici la confirmation du mot de passe n'est pas conforme au nouveau mot de passe.
Ici la confirmation du mot de passe n'est pas conforme au nouveau mot de passe.
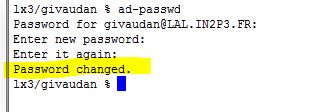 Ici le changement est correct
Ici le changement est correct
Si avant le message "Password changed", l'invite qui était présente avant d'exécuter la commande ad-passwd (dans l'exemple "lx3/givaudan %") réapparait, c'est qu'une erreur s'est produite (voir ci-dessus) et que vous devez relancer la commande ad-passwd.
Une fois le mot de passe changé il faut penser à modifier certaines configurations si le mot de passe est enregistré pour ces dernières:
- Mettre le nouveau mot de passe sur vos différents clients de messagerie le cas échéant (thunderbird, mail, ...)
- Mettre le nouveau mot de passe sur votre client de connexion à distance (accès à xlabcenter2 par exemple), le cas échéant.
- Mettre le nouveau mot de passe sur le client owncloud, le cas échéant
- Pour l'accès au VPN sur une machine Windows, aller dans paramètres/Réseau et internet/ VPNLlal-VPN/options avancées et faire "effacer les informations de connexion" (lors de la 1ère connexion au VPN le système vous demandera de saisir votre login et le mdp préalablement changé)
- Repasser votre téléphone en mode normal et saisir le nouveau de mot de passe sur le client de messagerie de votre téléphone, le cas échéant.
Quelques problèmes possibles
- Blocage du client de messagerie sur votre Smartphone suite au changement de mot de passe.
- Client de messagerie "MAIL" sur un mac: après avoir modifié le mot de passe via ssh ou sur wincenter2, il faut le modifier également dans les préférences du client mail (pour ceux qui l'utilisent), sans oublier de quitter l'application pour valider la modification.



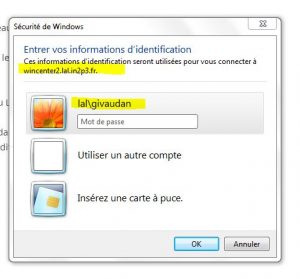

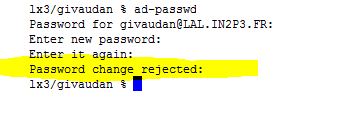

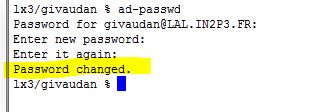 Ici le changement est correct
Ici le changement est correct