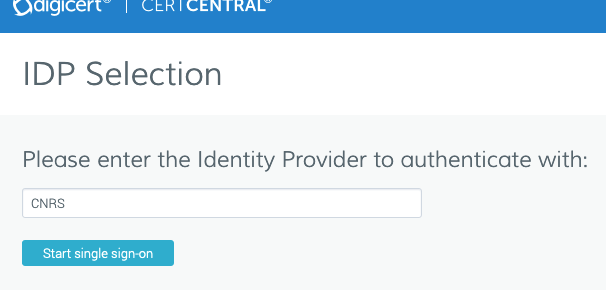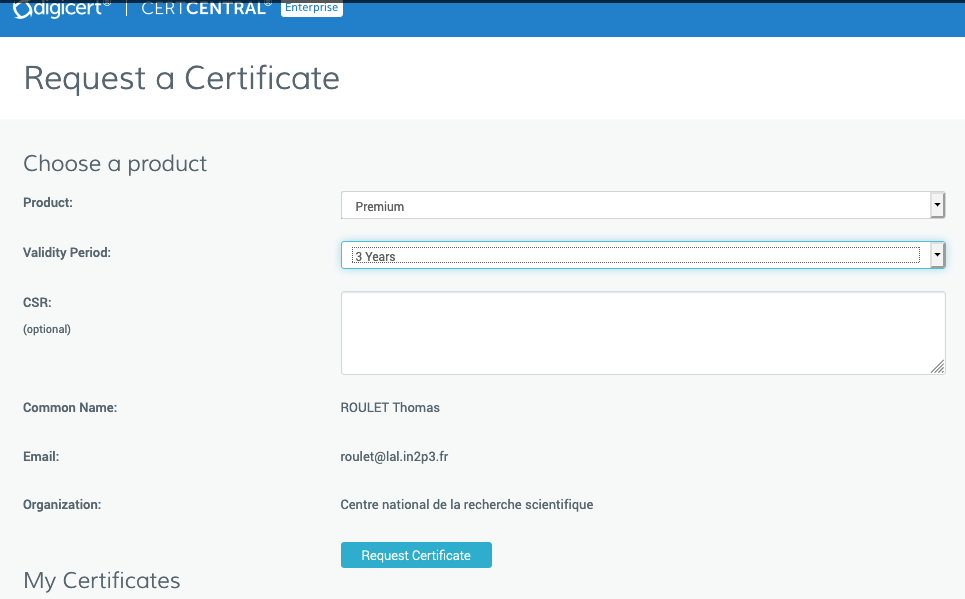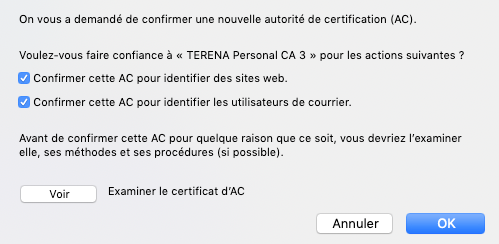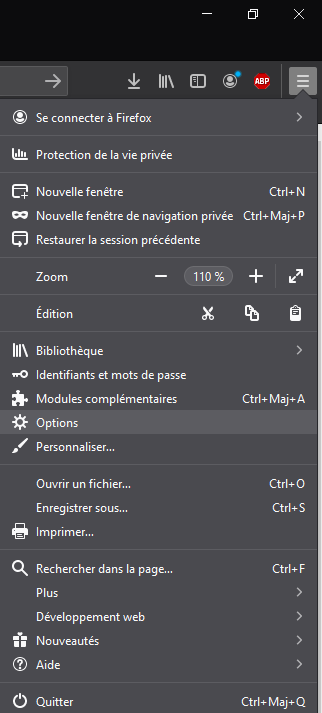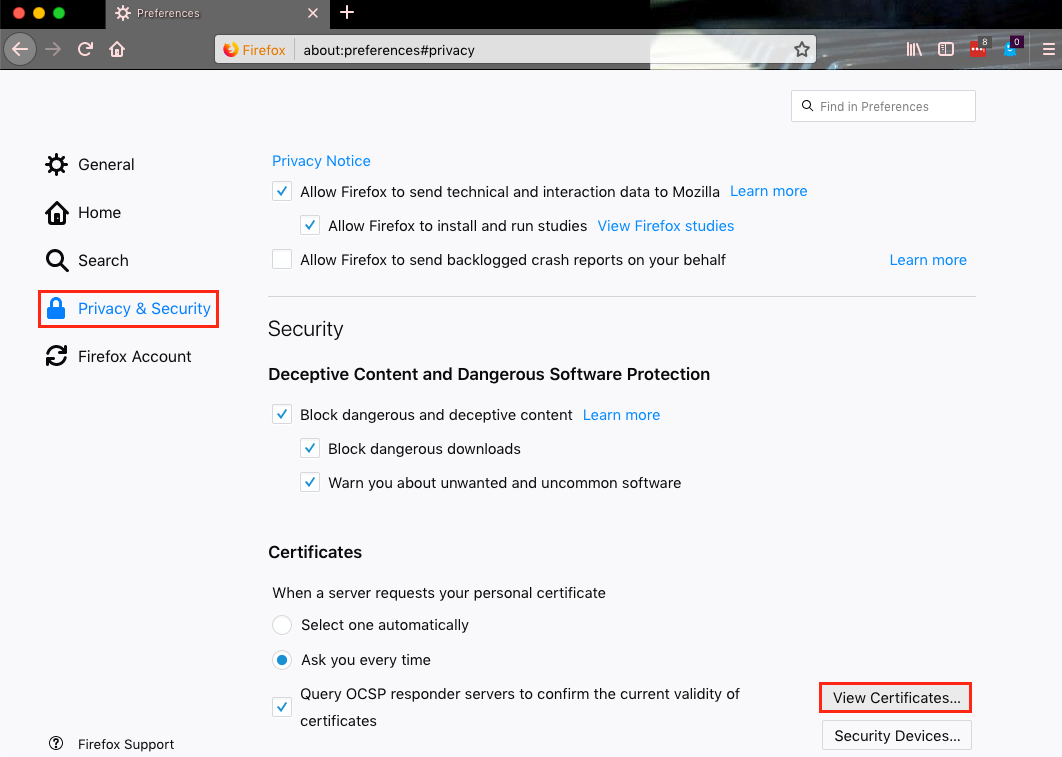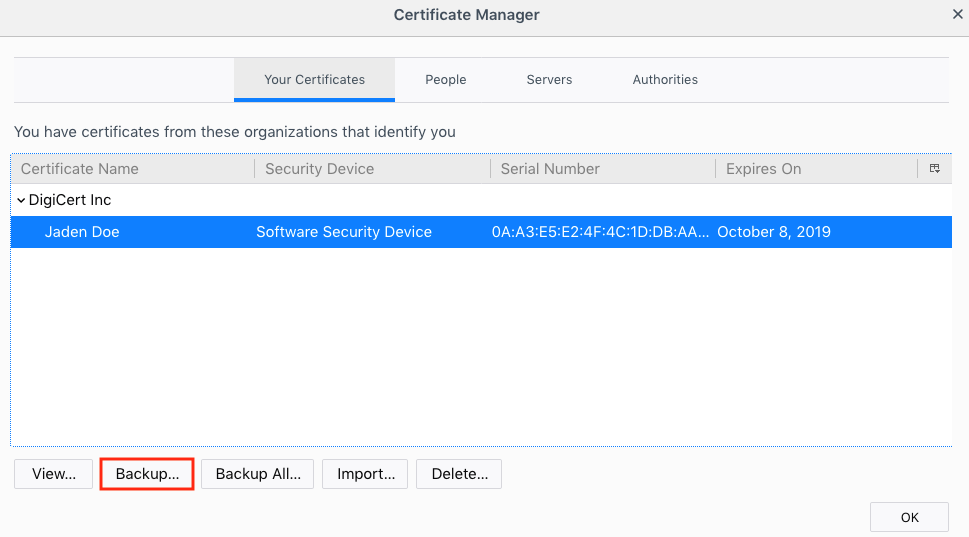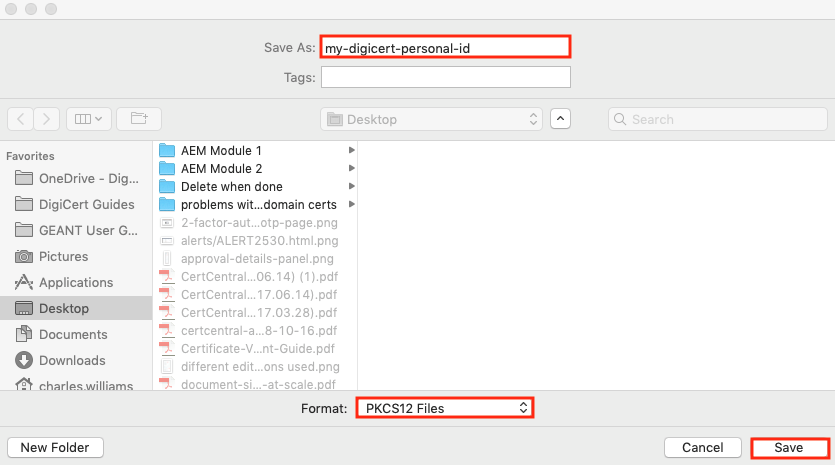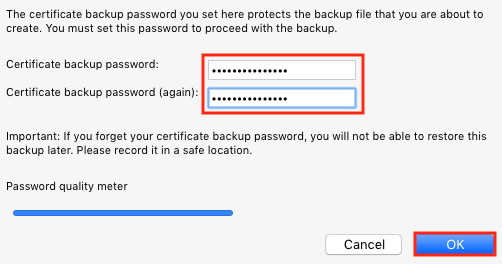Comment demander et installer un certificat utilisateur DIGICERT TERENA (remplace les certificats CNRS)
Demander un certificat DIGICERT TERENA personnel
Remarque : en cas de problème avec la demande d’un certificat, nous contacter en déposant un ticket .

Attention : les version de FireFox supérieures à 69 ne fonctionne pas avec cette procédure. Il faut utiliser la version 68ESRportable ( Extended Support Release et Portable, c'est dire qui execute Firefox sans faire une nouvelle installation de votre profile Firefox). Vous pouvez telecharger puis dézipper les versions ci-dessous en fonction de votre systeme d'exploitation :
Aller dans le repertoire dezippé et executer Firefox (application)
-Avec ses identifiants JANUS (réinitialiser son mot passe CNRS sur https://sesame.cnrs.fr si besoin) Aller sur www.digicert.com/sso (sélectionner l'IDP CNRS, le produit Premium et une durée de 3 ans).
Ici il doit y avoir un message indiquant la génération de la clé privée dans le navigateur
Sauvegarder son certificat et la clé privée
Il est impératif sauvegarder son certificat et la clé associée, d'autant plus si vous avez utilisé une version portable car il faut ensuite importer ce certificat dans votre navigateur "habituel".
- Utiliser pour cela la fonction exportation de certificat du navigateur. Si le choix est présenté, choisir d’exporter la clé privé. Choisir le format d’exportation ’pkcs12’.
- Donner un mot de passe qui servira à chiffrer votre clé privée (afin de la rendre inexploitable en cas de vol). On obtient ainsi 1 fichier à sauvegarderez en lieu sûr (sur un disque réseau backupé, par exemple) en faisant attention à ne laisser le droit d’accès que pour vous même (mode 400 sous Unix par exemple).
(exemple dans firefox pour Mac)
Incorporer votre certificat et clé privée dans d’autres navigateurs et logiciels
Pour utiliser son certificat avec d’autres logiciels (d’autres navigateurs, le logiciel de messagerie, etc.), il faut importer le certificat et la clé à l’aide de la fonction importation de certificats de ce logiciel.
Pour utiliser le certificat sur un autre ordinateur (par exemple un ordinateur personnel ), il faut y recopier le fichier contenant le certificat et la clé privée, puis comme précédemment les importer dans les logiciels utilisés, le cas échéant. Attention là aussi (particulièrement sur une machine personnelle) est particulièrement recommander de ranger le fichier contenant le certificat dans un endroit sûr (ou sinon l'effacer une fois le certificat importé).