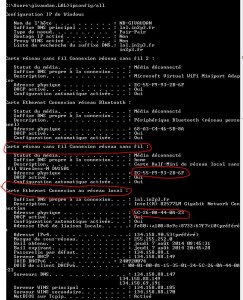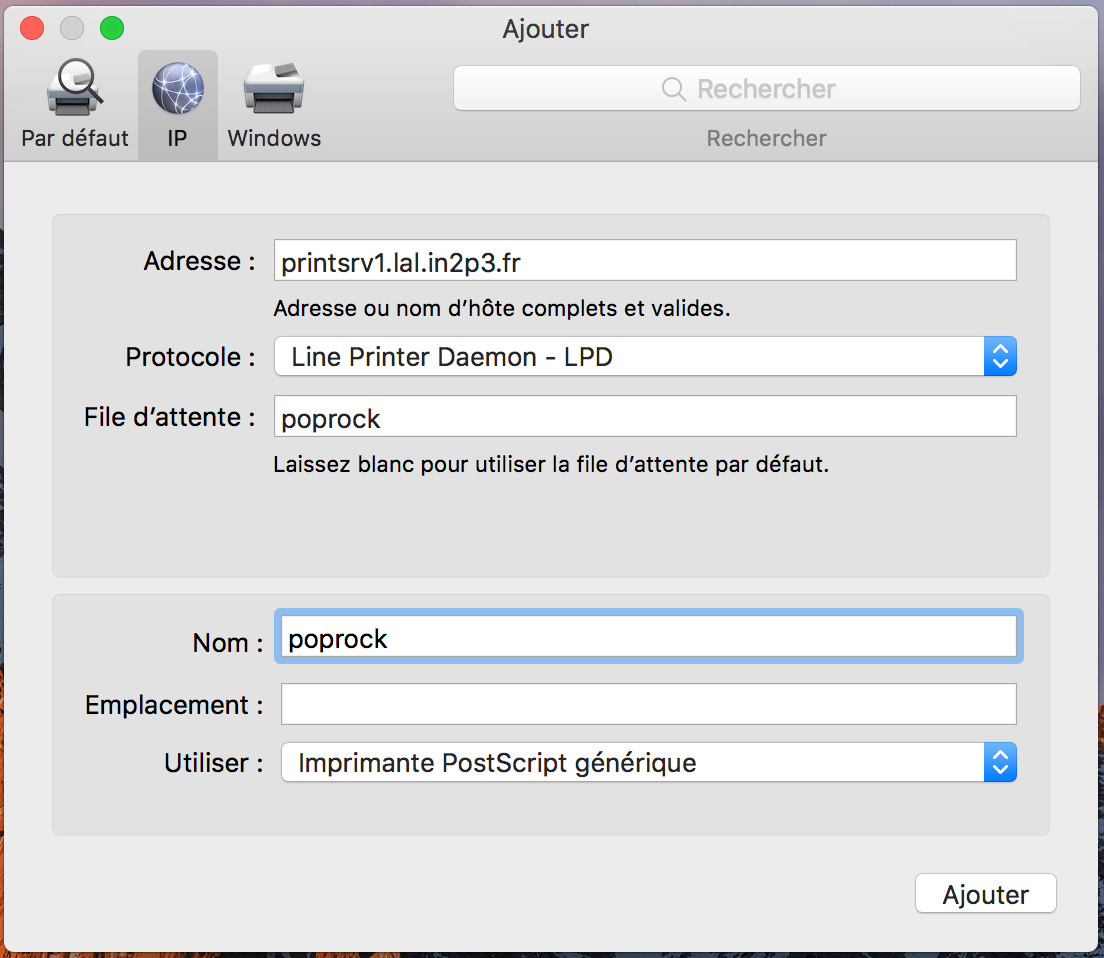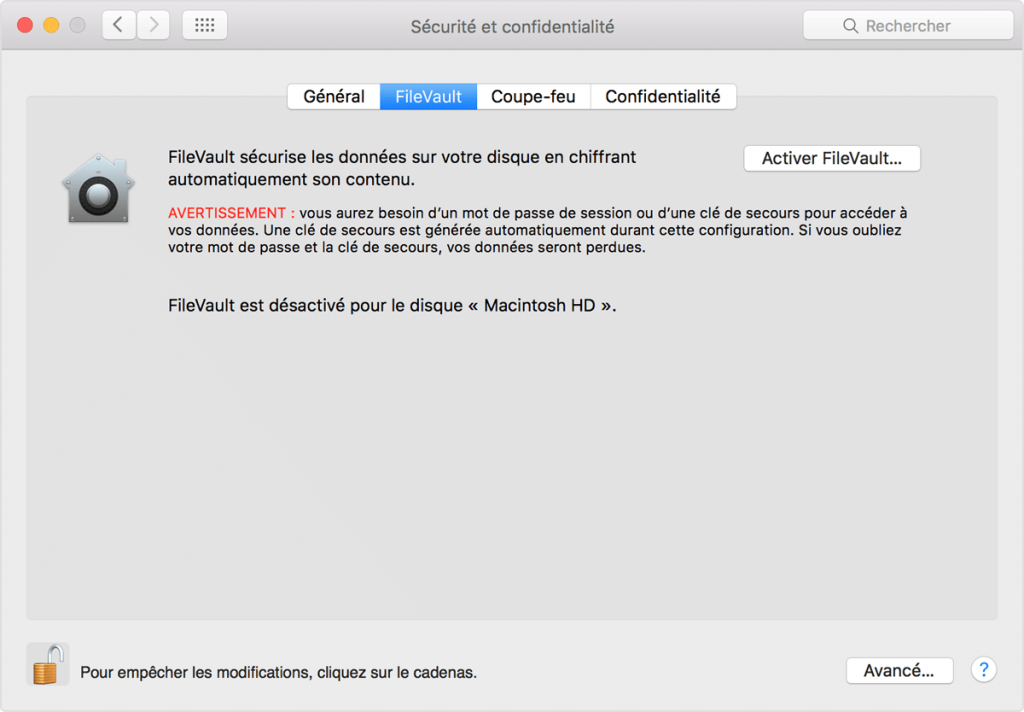J'ai besoin de connaitre l'adresse "MAC" (identifiant unique de la carte réseau) filaire ou wifi de ma machine. Comment trouver cette information ?
- Poste Windows: lancer l'invite de commande et taper la commande ipconfig/all. Vous récupérez beaucoup d'informations dont la liste des cartes réseau de votre machine avec leur adresse mac (adresse physique).
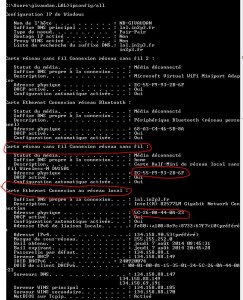
- Poste MacOs: aller dans A propos de ce Mac, Plus d'informations, Informations systèmes, onglet réseau.
- Poste linux: La commande ifconfig permet d'obtenir les adresses mac (HWaddr) de chaque interface réseau du poste.
1 - Vous devez dans un premier temps avoir installé le driver de votre imprimante
Procédure installation :
ATTENTION : Il faut utiliser sur le Mac un compte ayant les droits administrateur
1 – Allez dans Préférences systèmes puis cliquer sur Imprimantes et scanners
2 – Cliquer sur le + pour ajouter une nouvelle imprimante.
Une nouvelle page apparaît, cliquer sur IP
Renseigner les champs comme dans l’exemple ci-dessous (nous avons pris dans l'exemple l’imprimante poprock) pour installer l'imprimante poprock qui sera nommée dans cet exemple sur votre Mac "poprock" (mais on peut évidemment l'appeler comme on veut alors que le nom de la file d'attente doit lui être le bon connu du serveur!)
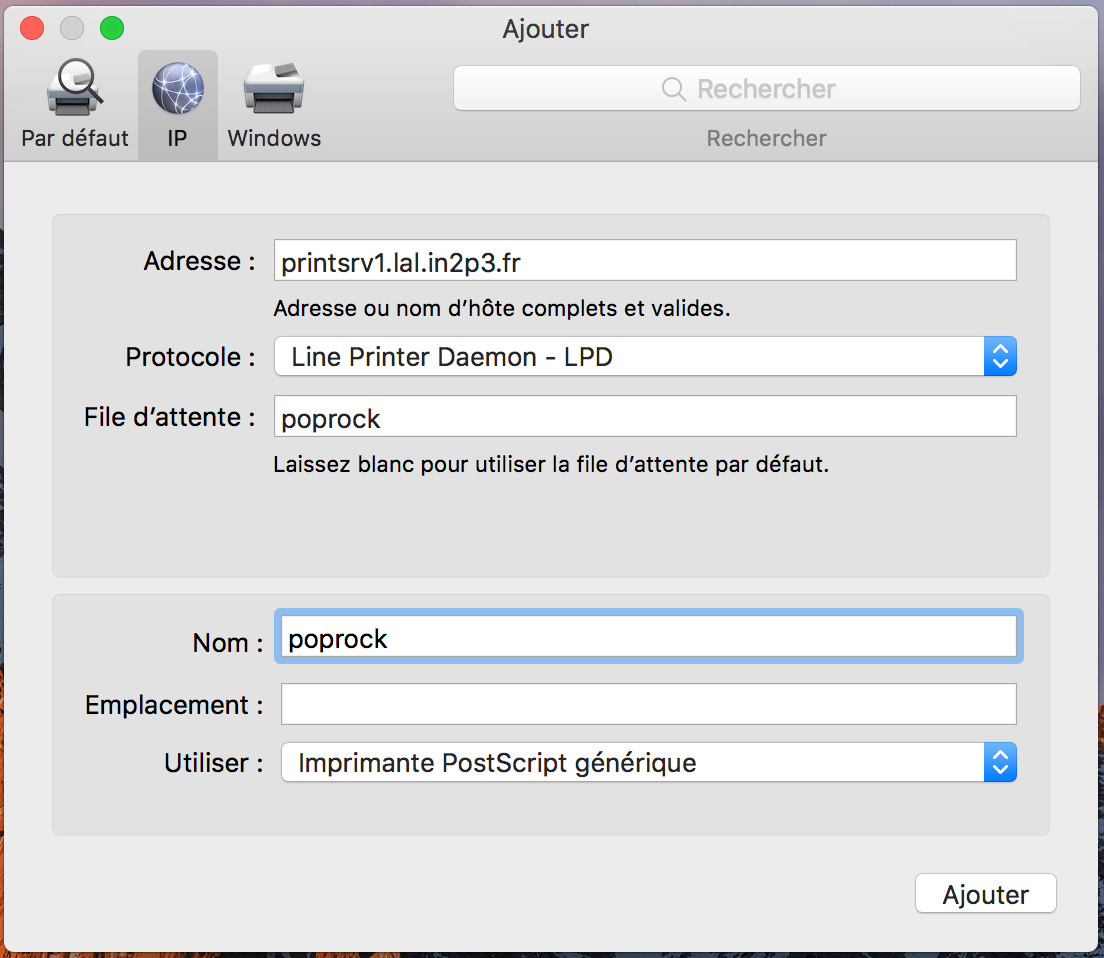
Sur le champ Utiliser dérouler et sélectionner Sélectionner le logiciel
Une nouvelle fenêtre apparaît, sélectionner le modèle de votre imprimante puis cliquer sur OK

Enfin cliquer sur Ajouter
L’imprimante est installée et prête à être utilisée.
Au LAL les Mac peuvent être installés par le SI mais également par l'utilisateur s'il est compétent.
Dans ce cas il utilise en général un compte avec des privilèges système, il est rappelé que travailler en permanence avec un compte ayant des privilèges n'est pas une bonne idée... Donc si vous avez un Mac utilisez un compte sans privilège pour travailler et exceptionnellement un compte avec privilège pour installer/configurer...
Seules les machines du laboratoire peuvent se connecter sur réseau filaire. Pour que le SI vous attribue une adresse IP sur le réseau filaire du laboratoire vous devez impérativement déposer un ticket auprès du SI avec les informations suivantes:
- Type de machine (spécifications matérielles)
- Numéro d'inventaire LAL
- Numéro de série
- Adresse Mac
- Version d'OS
Enfin le chiffrement est obligatoire.
Mise à jour système
La mise à jour des Mac ne peut se faire que depuis un compte ayant les privilèges d'administration. Tous les utilisateurs de portable dont un tel compte...dont on rappelle que ça n'est pas une bonne idée de travailler quotidiennement avec!
- Les Mac de l'administration et de l'enseignement sont mis à jour automatiquement via un programme transparent pour les utilisateurs. Dans le cas contraire le système demande de valider les mises à jour via un compte ayant des privilèges administrateurs, vous devez alors contacter le SI pour autoriser la mise à jour.
- Pour les autres Mac la mise à jour se fait au fil de l'eau, le système demandant la mise à jour de la machine qui devra être validée par un compte ayant les droits administrateurs. Au LAL tous les utilisateurs de Mac (en dehors de ceux de l'administration et de l'enseignement) dispose sur leur machine d'un compte avec les privilèges administrateur.
Mise à jour JAVA
Mise à jour ADOBE
Pour faire la mise à jour du logiciel Adobe il faut disposer d'un compte ayant les privilèges d'administration. Il est préférable de faire la mise à jour lorsqu'elle est proposée par le système. Si vous ne disposez pas de compte avec des privilèges, contacter le SI pour la mise à jour.
Le chiffrement des Mac se fait au LAL avec Filevault2, ce qui nécessite d'être en Mac OS version Lion ou Mountain Lion. L'ensemble des Mac (portables et fixes) gérés par le SI sont systématiquement chiffrés à l'installation. Il est de la responsabilité de l'utilisateur de ne PAS dévalider ce chiffrement.
Le principe est le suivant:
Lorsque vous activez FileVault 2, ce qui se fait en un clic, le système crée une clé de chiffrement et chiffre le disque de démarrage avec cette clé. Ce dernier ne devient alors lisible que par les utilisateurs autorisés à démarrer le système : la clé de chiffrement qui a été créée est associée à ces comptes utilisateurs. Lorsque l’un d’eux démarre le système, cette clé est utilisée pour “déverrouiller” le disque. Quand le système est éteint, les données de votre disque sont “illisibles” . Sans un mot de passe des comptes le disque ne peut être lu, même en le mettant sur une autre machine.
Pour vérifier si le chiffrement est activé sur votre Mac:
- Sélectionnez Menu Pomme > Préférences Système et cliquez sur "Sécurité et confidentialité".
- Cliquez sur l’onglet FileVault.
- Cliquez sur
 , puis saisissez un nom et un mot de passe d’administrateur. Dans l'onglet Filevault vérifier le statut (activé ou désactivé) pour votre (vos) disque(s)
, puis saisissez un nom et un mot de passe d’administrateur. Dans l'onglet Filevault vérifier le statut (activé ou désactivé) pour votre (vos) disque(s)
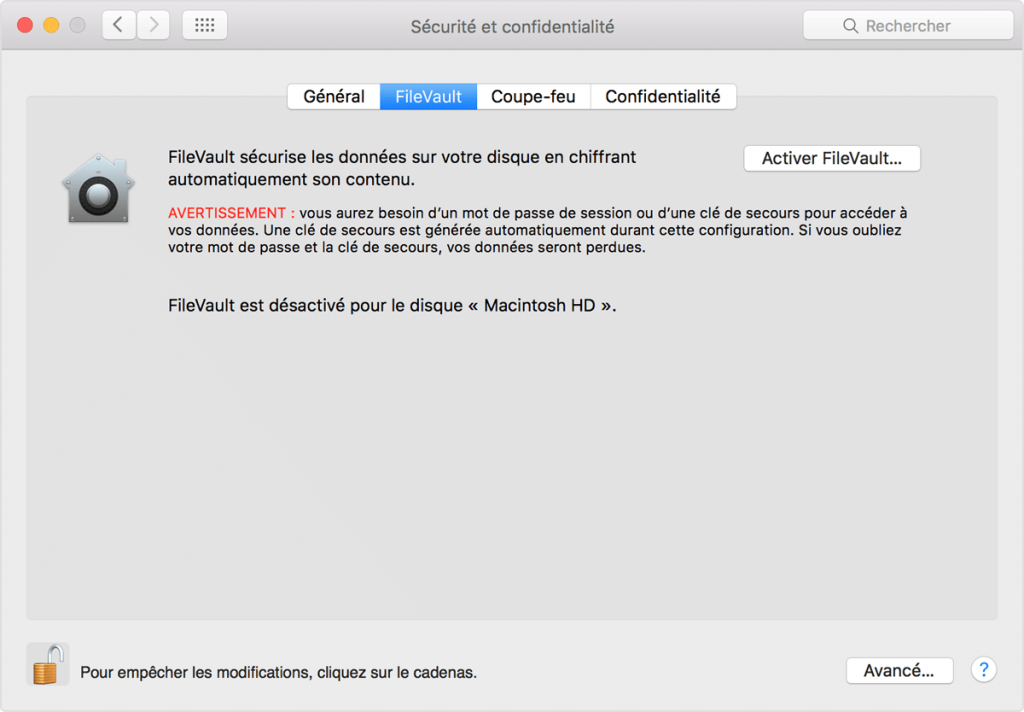
Pour activer le chiffrement:
- Se connecter en tant qu'administrateur
- Lancer l'installation de FileVault/FileVault.pkg qui se trouve sur smb://lal-data1/expsi/tous
- Il faut d'abord copier le fichier en local : "Ce paquet ne peut être installé depuis un volume réseau. Veuillez copier le paquet sur un volume local et réessayer"
- Cette opération permet d'utiliser Filevault avec une clé de secours "établissement" (LAL) qui permettra en cas de besoin de récupérer les données.
- Dans les préférences systèmes, choisir "Sécurité", ouvrir l'onglet FileVault et cliquer sur "activer FileVault".
- Redémarrer la machine pour que le chiffrement s'effectue. Cette opération n'empêche pas l'utilisateur de continuer à travailler.
ATTENTION, lors de ce premier redémarrage, le clavier est QWERTY. Il faut éventuellement sélectionner le clavier AZERTY dans le coin en haut à droite.
Si vous ne savez pas comment faire: contacter le SI
Il est interdit de connecter les systèmes de sauvegarde time capsules sur le réseau filaire du LAL, seul le wifi peut être utilisé.
Privilégier le travail sur des espaces réseau
C'est la façon la plus sécurisée de travailler puisque ces espaces sont sauvegardés tous les jours et que les sauvegardes sont gardées sur bandes pendant 9 mois. On peut également travailler localement sur sa machine et penser à sauvegarder régulièrement sur ces espaces les fichiers/répertoires importants. Les espaces réseau sont disponibles après les avoir montés sur le Mac.
Utiliser iBackup sur les espaces réseau
Plus d'information sur le site de l'application
Utiliser Time machine sur un disque externe