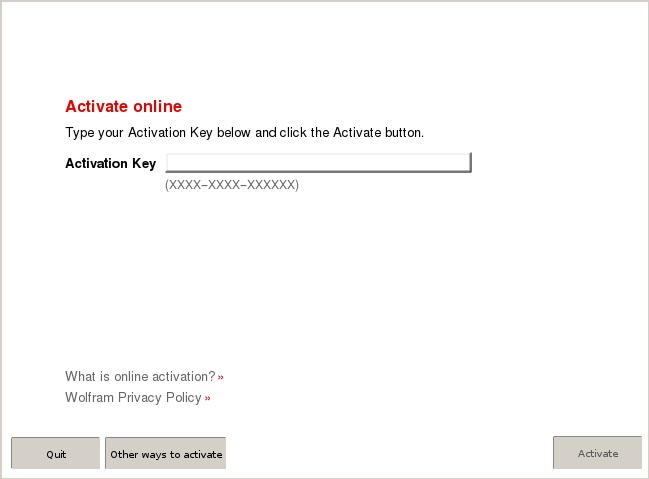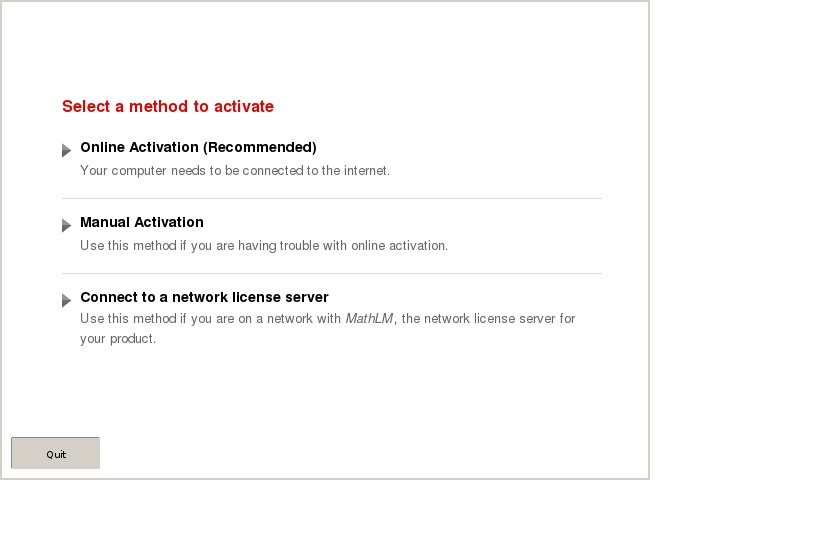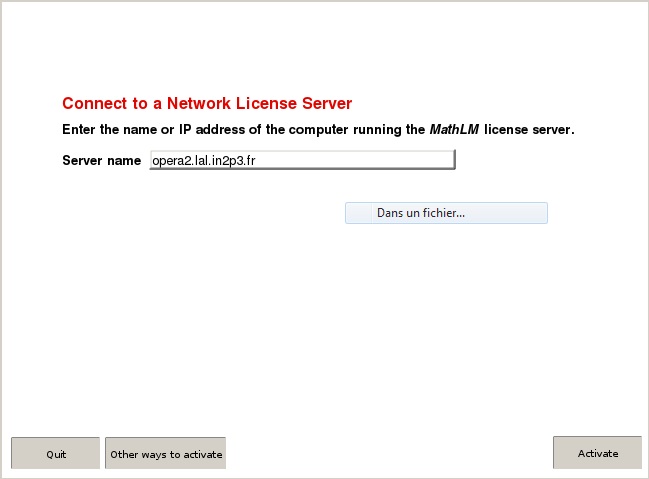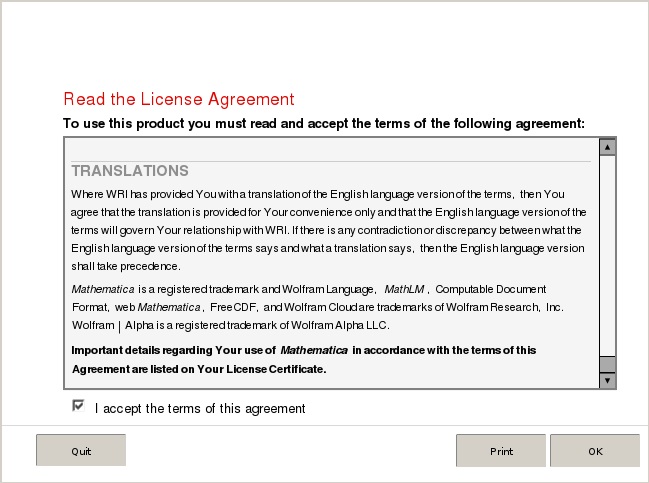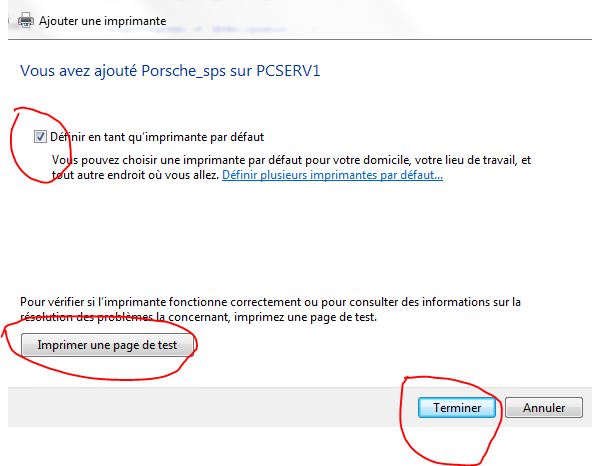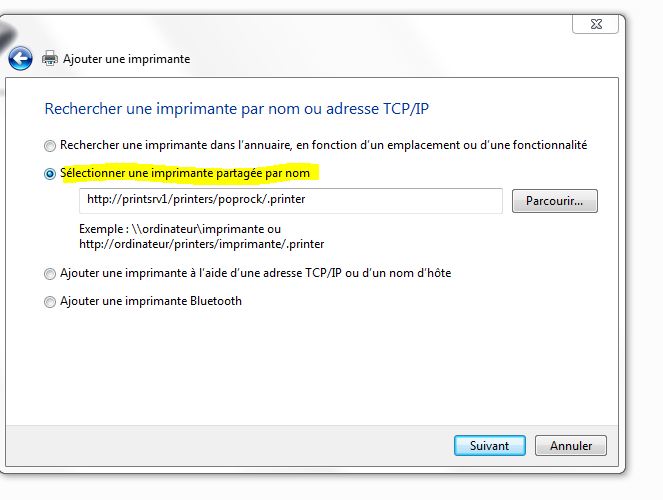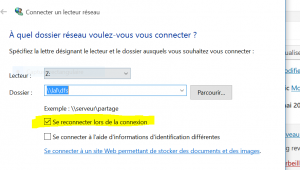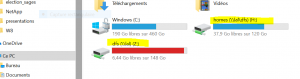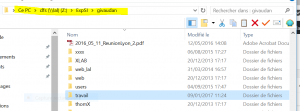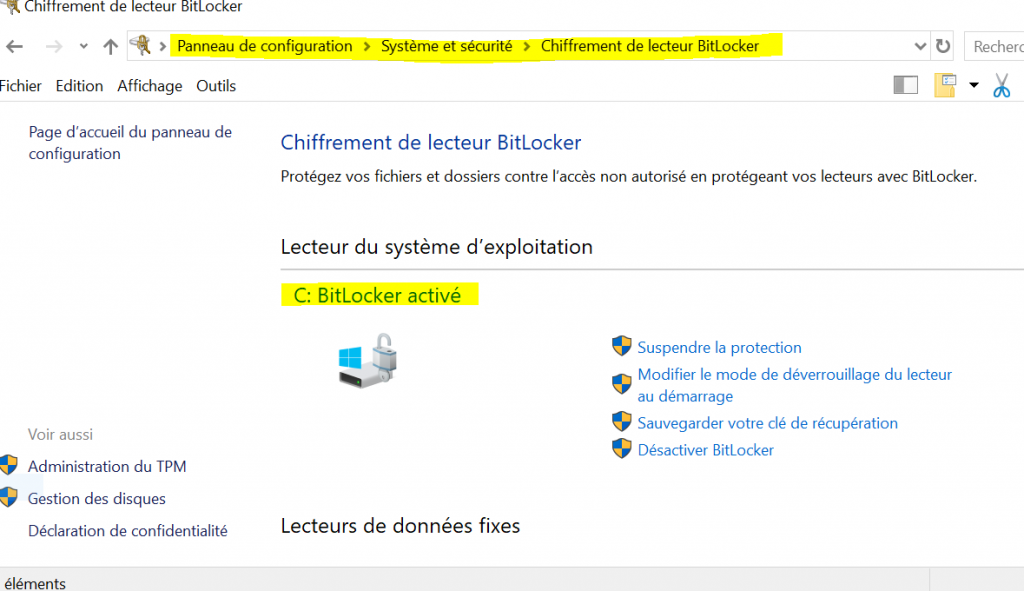Cet article s'adresse aux personnes habituées à Windows XP/Vista/7 et qui sont déroutées par l'utilisation de Windows 8. Il ne s'agit pas d'une documentation Windows 8 mais de quelques trucs et raccourcis pour retrouver ses habitudes...
L'écran de démarrage
Windows 8 introduit une nouvelle interface qui vise en particulier une navigation plus agréable sur les périphériques tactiles et une meilleure gestion des écrans haute définition.
Dans cette interface, on crée des rectangles appelés "tuiles" qui peuvent être de différentes tailles et qui sont associées à une application. Ces "tuiles" remplacent le menu "Démarrer" des versions précédentes. On peut ajouter autant de tuiles que l'on souhaite, supprimer celles qui y sont, les déplacer pour les réorganiser...
Quand on est dans l'écran principal, on peut rechercher une application n'importe où simplement en tapant les premières lettres de son nom (il suffit de taper les caractères, la zone de saisie apparaîtra automatiquement). On peut aussi faire un clic droit de la souris et une barre apparaîtra en bas de votre écran avec un icone "toutes les applications".
Dans l'écran principal (ainsi que dans le mode bureau, voir ci-dessous), si on met le curseur dans les angles, cela fait apparaître des "volets" qui contiennent généralement des menus, comme les réglages (coin en haut à droite). Le coin en haut à gauche permet de basculer d'une application à l'autre.
Quelle que soit l'application dans laquelle on se trouve, on peut toujours revenir à l'écran principal avec la touche "Windows" du clavier.
Le mode bureau
Une des "tuiles" disponibles en standard sur l'écran de démarrage est "Bureau". Elle permet de basculer dans le mode bureau qui donne accès à l'environnement qu'on connaissait dans les versions précédentes de Windows. On se retrouve aussi dans le mode bureau dès qu'on lance une application qui utilise l'interface Windows traditionnelle.
Une fois dans le mode bureau, vous devriez retrouver vos habitudes ! A l'exception du "menu Démarrer" qui n'existe pas. Il reste possible d'épingler des applications sur la barre de menu du mode bureau.
En mode bureau, quelques raccourcis claviers sont utiles pour compenser l'absence du "menu Démarrer". Ils consistent à taper simultanément la touche Windows du clavier et un autre caractère :
- Windows + X : accès au panneau de configuration, lancement d'un interpréteur de commande, gestion de l'ordinateur...
- Windows + P : Menu de gestion d'écran supplémentaire (utile quand on utilise un projecteur) en mode duplication ou extension.
Les applications natives Windows 8
Quelques applications, encore rares, telles que Skype, IE, Chrome ont une interface native Windows 8. Ces applications ne s'exécutent pas en mode bureau à la W7. Dans la nouvelle interface native, il n'y a plus de notion de fenêtre qu'on peut redimensionner, iconifier... Une application prend tout l'écran (ou éventuellement 1/2 écran, gauche ou droite) et on bascule d'une application à l'autre en mettant le curseur dans l'angle en haut à gauche.
Ces applications n'ont plus de barre de menu. L'essentiel des fonctions est accessible via des "liens" sur l'écran. Toutefois certaines applications ont quelques menus (comme les réglages) auxquels on accède généralement en mettant le curseur dans le coin en haut à droite (comme pour l'écran principal).
Configuration du WiFi
La configuration du WiFi peut se faire soit en mode bureau comme dans les versions précédentes, soit par le volet de réglages accessible en mettant le curseur dans le coin en haut à droite.