https://support.lal.in2p3.fr/files/2018/02/importer-son-certificat-dans-le-trousseaux-dacces-mac.pdf
Importer son certificat dans le Trousseaux d’acces MacMis en ligne : 19/02/2018

https://support.lal.in2p3.fr/files/2017/09/atriumseconnecter.pdf
AtriumSeConnecterMis a jour : 13/09/2017
Depuis la version 54 de Firefox un problème est apparu lors de la récupération du certificat, suite à un renouvellement ou à une nouvelle demande.
Concrètement lorsque vous cliquez sur le lien il ne se passe rien (alors que normalement le certificat devrait être chargé dans le navigateur)
Pour contourner le problème suite à la réception du mail "Votre de demande de certificat" (avec le lien pour télécharger le certificat) , au lieu de cliquer sur le lien (mais cela fonctionne également si le lien a déjà été cliqué):
https://igc.services.cnrs.fr/search_user_certificate/?CA=CNRS2-Standard&lang=fr&body=search_user.html pour un certificat CNRS2-standard
Après un changement de votre mot de passe LAL, si vous avez un client de messagerie installé sur votre smartphone (ou tablette), il se peut que votre compte se retrouve bloqué. Il ne vous sera alors plus possible de vous connecter à aucun service du LAL (ssh, mail, session Windows...) pendant 1h. Seules vos sessions déjà ouvertes pourront être utilisées. En cas d'urgence, contacter le service informatique pour débloquer votre compte, après avoir fait le nécessaire, comme expliqué ci-dessous.
Le problème est causé par certains clients de messageries (ou dans certains cas d'anciennes versions de ces clients) IOS et Android qui réessaye de se connecter jusqu'au blocage, en cas d'erreur d'authentification (inévitable après un changement de mot de passe s'il a été enregisré). Le blocage du compte après un certain nombre de tentatives de connexion infructueuses est une protection contre le piratage des mots de passe : sans cela, une personne (ou un robot) pourrait essayer tranquillement pendant des jours tous les mots de passe possibles jusqu'à trouver le bon. Normalement, les bons clients ne réessayent pas une connexion après une erreur d'authentification mais vous demandent de confirmer/changer votre mot de passe (comme le fait Thunderbird par exemple).
Si par malchance votre client préféré n'a pas un fonctionnement correct, pour éviter ou limiter le risque du problème, vous pouvez essayer la procédure suivante :
Sur Android, les clients dont nous avons testé qu'ils ont un comportement corrects sont :
Les personnels non permanents travaillant au LAL disposent en général d'un compte informatique avec une date d'expiration. Quelques semaines avant cette date ils vont commencer à recevoir régulièrement un mail automatique avec le sujet suivant :
AUTOMATIC MESSAGE: your LALs account expires soon
Pour prolonger la durée d'un compte qui s'approche de sa date d'expiration, contactez le service informatique (inutile de répondre à ce mail qui est automatique )
Afin de sécuriser au mieux les accès aux données, il existe différentes règles pour constituer un mot de passe "robuste". ces règles sont précises et imposées par le système (qui n'acceptera pas qu'on ne les suive pas !) :
Exemples de mots de passe conformes: M1nmot$epass, A*@ߜ, $Tr1uver
Exemples de mots de passe non conformes: Monmot$epass, 123Valerie, $12Toto
Vous disposez d'un mot de passe unique qui vous permet d'accéder aux ressources du LAL. La durée de validité du mot de passe est de un an: 2 mois avant la date d'expiration de votre mot de passe vous recevrez un mail vous informant que la date d'expiration approche et que vous devez le changer.
Pour le changer la méthode diffère, selon que vous travaillez sous Windows, Linux ou Mac. Évidemment il faut connaitre son mot de passe pour pouvoir le changer...).


Faire CTRL, ALT, SUPPR (saisir le mot de passe actuel, puis le nouveau, que le système demande de confirmer)
Le plus simple est de vous connecter à wincenter2.lal.in2p3.fr. Utiliser le client RDP (application Connexion Bureau à distance de Windows):
ATTENTION!!
il faut donner le nom complet de la machine: wincenter2.lal.in2p3.fr
Il faut également préciser le domaine du compte en tapant au login: lal\nom_d'utilisateur (ici lal\givaudan)
Une fois connecté, aller dans le menu "Démarrer" (en bas à gauche) et cliquer sur "Sécurité Windows", puis sur "Modifier un mot de passe" et suivre les instructions.

Vous devez vous connecter à un serveur à lx2.lal.in2p3.fr ou lx3.lal.in2p3.fr en SSH. Sur un Mac, utiliser l'application Terminal. La commande à utiliser pour se connecter est
ssh user@lx2.lal.in2p3.fr
en remplaçant 'user' par votre nom d'utilisateur (par exemple 'givaudan').
Une fois connecté, si on ne vous a pas demandé de changer votre mot de passe durant la connexion, utilisez la commande ad-passwd qui demande de saisir le mot de passe actuel, puis le nouveau, qu'il faudra confirmer (aucun caractère ne s'affiche à l'écran quand on entre les mots de passe).
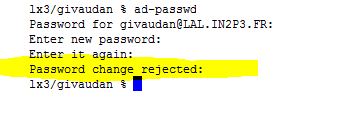 Ici le nouveau mot de passe n'est pas correct (non conforme à la politique des mot de passe)
Ici le nouveau mot de passe n'est pas correct (non conforme à la politique des mot de passe)
 Ici la confirmation du mot de passe n'est pas conforme au nouveau mot de passe.
Ici la confirmation du mot de passe n'est pas conforme au nouveau mot de passe.

Une fois le mot de passe changé il faut penser à modifier certaines configurations si le mot de passe est enregistré pour ces dernières:
Il peut y avoir plusieurs raisons:
Le mot de passe Eduroam est celui de votre compte Adonis de l'université Paris-sud. Pour le changer vous devez aller sur la page du portail Adonis, y entrer vos identifiants lesquels vous donnent accès à l'Espace Numérique de Travail mis à votre disposition par l'université.
Aller ensuite sur l'onglet Mon profil/Mon Compte Informatique et cliquer à gauche sur Mon mot de passe:
Saisir le nouveau mot de passe en respectant les règles énoncées sur la page: