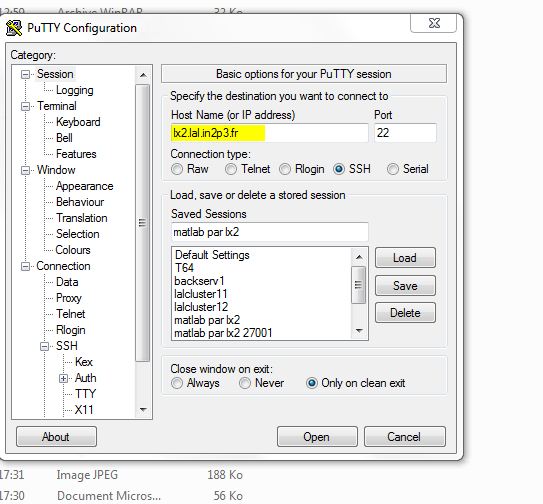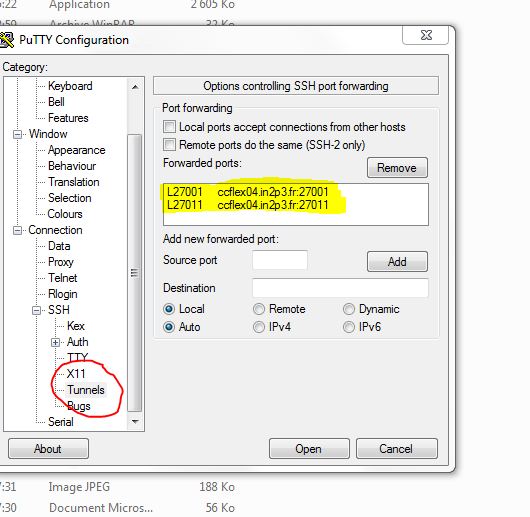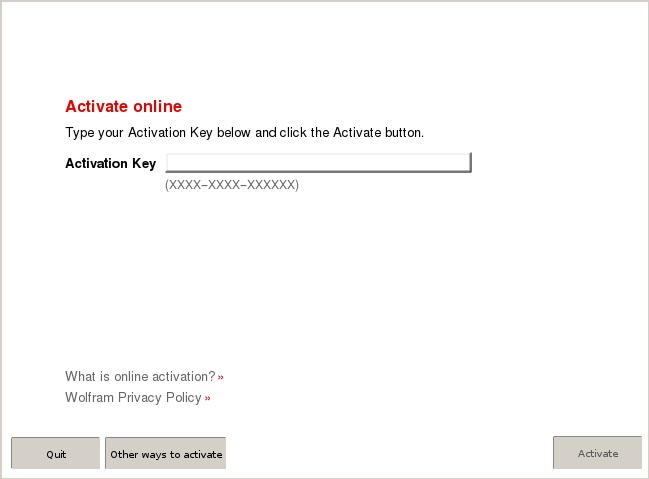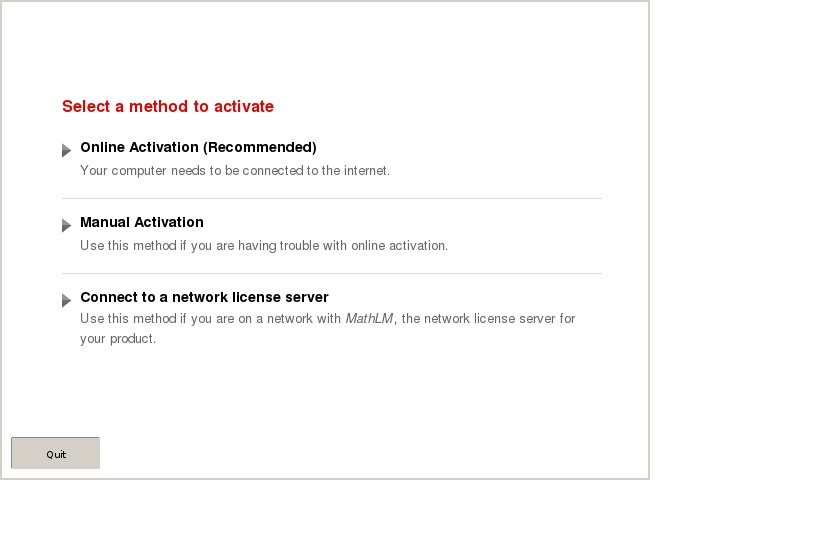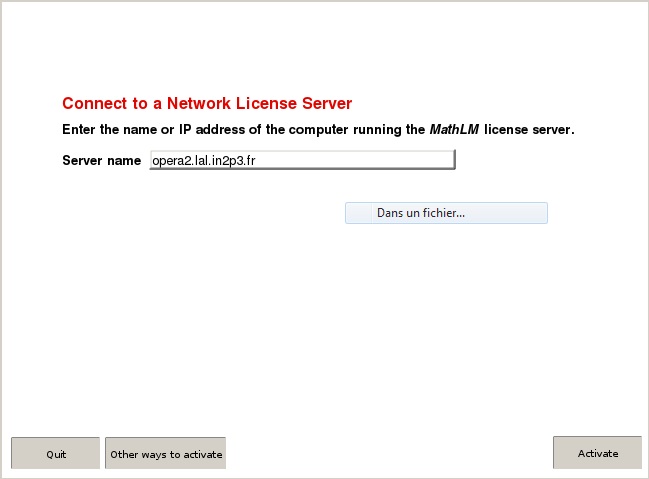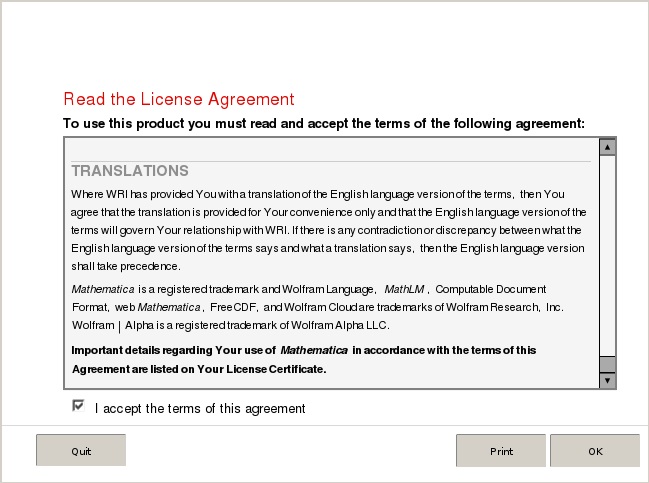Utilisation, Installation et configuration de MatLab sur les machines du laboratoire.
MatLab est un logiciel commercial dont l’utilisation est soumis à la possession d’une licence fournie par le CCIN2P3 . Il s'utilise soit:
- Sur un serveur Unix du laboratoire (par exemple lx2, lx3, lx4)
- Sur un poste de travail (Windows, Linux ou Mac).
Un poste de travail ne peut utiliser MatLab de cette façon que s’il est physiquement connecté à un réseau. Le mode le plus simple est l'utilisation sur le réseau filaire du laboratoire en accédant au serveur de licences du CCIN2P3. Cette installation donne accès à la quasi-totalité des modules optionnels (toolbox) de MatLab.
Utilisation de MatLab sur les serveurs Unix du LAL (lx2, lx3, lx4)
On peut afficher la liste des versions de MatLab disponibles sur les serveurs Unix/Linux du LAL (par exemple lx2 ou lx3), ainsi que la version utilisée par défaut, avec la commande :
matlab —versions
Pour utiliser MatLab, il faut utiliser la commande suivante :
matlab —version Rxxxxx ex matlab --version R2015B
L’option —version permet d’exécuter une version spécifique parmi toutes les versions installées :
la valeur Rxxxxx correspond au nom de la version tel qu’affiché par l’option —versions. Si l’option —version est absente, la version par défaut est utilisée.
matlab --nodesktop (pour lancer sans l'interface graphique)
Contacter le service informatique si la version installée ne convient pas à vos besoins ou si des fonctionnalités sont manquantes.
Installation de Matlab sur un serveur Unix
La procédure décrite ci-dessous vous permet de faire une installation silencieuse
en ligne de commande.
scp lx2:/lal/MatLab/matlab_r2018bi.tar serveur:/repertoire_distant
tar xvf serveur:/repertoire__distant/matlab_r2018bi.tar
Vous obtenez un répertoire R2018BI.
Le sous répertoire "archives" contient l'ensemble des toolbox à installer.
vérifier et modifier les variables :
dans le fichier ./R2018BI/installer_input
destinationFolder=/rep_installation
fileInstallationKey=35222-39956-43015-45619-34392-61896-13489-64889-05901-62821- 39875-31792-11135
outputFile=/rep_installation/nom_fic_log
mode=silent
licensePath=/R2018BI/licence.lic
agreeToLicense=yes
si votre répertoire temporaire ne fait pas au moins 10 Go alors préciser un autre répertoire temporaire.
./install -inputFile /rep_installation/R2018BI/installer_input -tmpdir /scratch/matlab
Installation de MatLab sur un poste de travail
Pour installer matlab sous Windows, vous téléchargez la version (valable 30 jours) dans un premier temps.
Avec cette version, vous aurez toutes les fonctionnalités de MatLab
.Elle est disponible pour Windows et Mac.
Pour Windows https://owncloud.lal.in2p3.fr/index.php/s/N45rEJgjAXHFWmo
Pour Mac
Lancer l'exécutable matlab_R2018b_win64 - Winzip l'extrait
Vous entrez votre compte d'administrateur local
( Compte utilisé lors de l'installation de tous logiciels )
Vous obtenez cet écran:
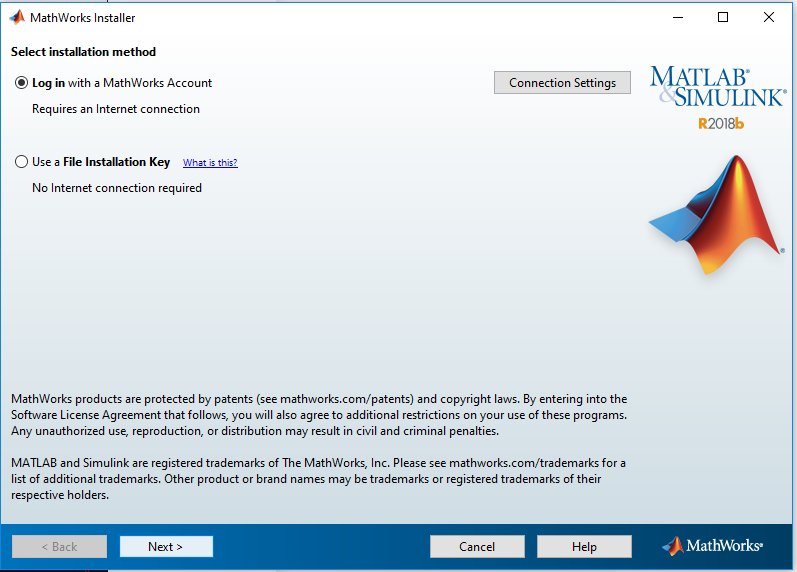
Next
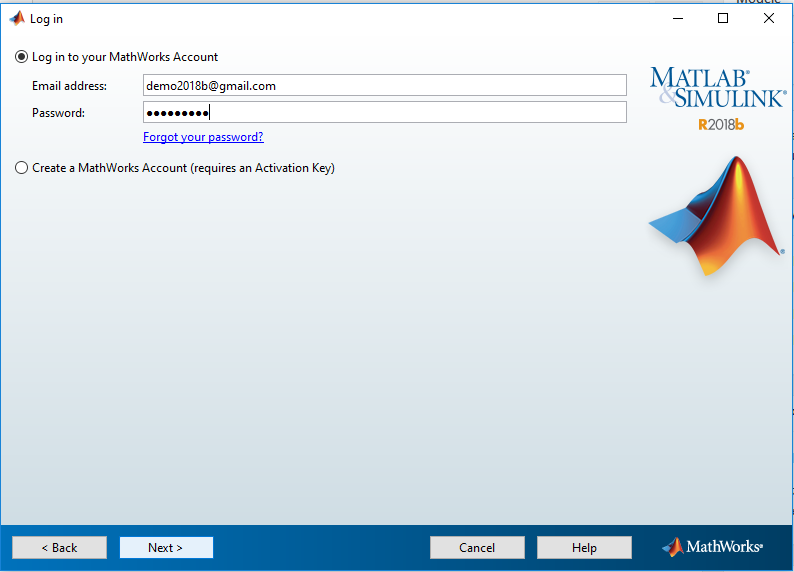
Vous entrez le Password Demo2018b
Next
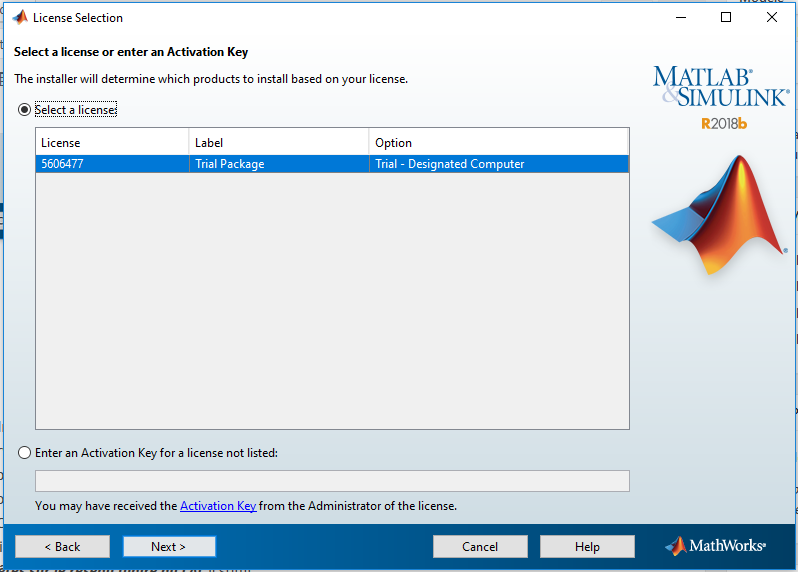
Next - Next ( si le répertoire vous convient )
Le logiciel s'installe.
Version permanente
Dans un 2ème temps, (dans ce délai de 30 jours) le service informatique interviendra sur votre poste de travail pour vous installer la clé de licence permanente qui accède aux serveurs de licences de l'in2p3.
Les jetons de licence fournis par le CCIN2P3 ne sont disponibles que pour les postes de travail des laboratoires de l'IN2P3 (donc pas sur un poste personnel!!). Il faut configurer votre poste de travail pour qu'il interroge les serveurs de licences du CCIN2P3. A l'installation le système demande une clé d'activation et un fichier de configuration permettant d'accéder au serveur de licences du CCIN2P3 (à récupérer auprès du SI). Si vous êtes sur le réseau filaire du LAL il suffit ensuite de démarrer Matlab. Dans le cas contraire, il faut passer par une machine intermédiaire du LAL qui va récupérer la licence à la place du poste de travail et qui va la fournir au poste.
Pour cela on met en place 2 tunnels SSH entre le poste et le serveur du CCIN2P3 en passant par cette machine.
- Créez les tunnels depuis linux:
ssh -f -N -L 27001:ccflex04.in2p3.fr:27001 lx2.lal..in2p3.fr ssh -f -N -L 27011:ccflex04.in2p3.fr:27011 lx2.lal.in2p3.fr
- Créez les tunnels depuis Windows (ex: ici avec putty):
- Remplacez ensuite le fichier de configuration de Matlab par celui qui lui indique d'utiliser votre machine comme serveur de licence, et enfin lancez Matlab*
# BEGIN LICENSE FILE SERVER 127.0.0.1 00215E40DDD8 27001 USE_SERVER