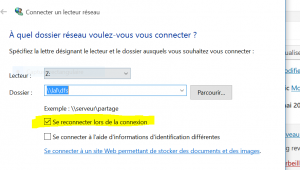1-Telecharger la version qui est proposé lors de la connexion a sirhus
http://www.dgdr.cnrs.fr/sirh/default.htm
2-Choirsir la version de navigateur correspondant a votre Mac :
http://www.dgdr.cnrs.fr/sirh/Utilisateurs/espacetechda/espacetechda.htm
3-Une documentation s'ouvre : cliquer sur Firefox_60_ESR_portable.app.zip
Enregistrer le fichier dans "telechargement" par exemple.
Aller dans ce repertoire " telechargement", double cliquer sur ce fichier . Il est decompressé dans ce meme repertoire "telechargement" . Un icone Firefox_60_ESR_portable.app est maintenant present au meme niveau dans ce meme repertoire.
4-Faire un clic droit sur cet icone -> afficher le contenu du paquet ->Repertoire "Contents" -> repertoire "MacOS -> fichier executable "Portable Firefox : double cliquer sur ce fichier.
Archives de catégorie : FAQ Mon poste de travail
Sauvegarde et Restaurer votre PC
Sauvegarde PC
Les ports USB ne fonctionnent plus, que faire ?
Sur votre portable vous ne pouvez plus utiliser aucun port USB. Après vous être loguer en administrateur local, aller dans:
Panneau de configuration->Matériel et audio->périphériques et imprimantes->gestionnaire de périphériques->contrôleur de bus usb->concentrateur usb racine->désinstaller
Si le problème persiste, contacter le SI.
Comment trouver l'adresse "MAC" de ma machine ?
J'ai besoin de connaitre l'adresse "MAC" (identifiant unique de la carte réseau) filaire ou wifi de ma machine. Comment trouver cette information ?
- Poste Windows: lancer l'invite de commande et taper la commande ipconfig/all. Vous récupérez beaucoup d'informations dont la liste des cartes réseau de votre machine avec leur adresse mac (adresse physique).
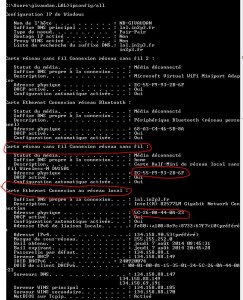
- Poste MacOs: aller dans A propos de ce Mac, Plus d'informations, Informations systèmes, onglet réseau.
- Poste linux: La commande ifconfig permet d'obtenir les adresses mac (HWaddr) de chaque interface réseau du poste.
Premiers pas avec Windows 8
Cet article s'adresse aux personnes habituées à Windows XP/Vista/7 et qui sont déroutées par l'utilisation de Windows 8. Il ne s'agit pas d'une documentation Windows 8 mais de quelques trucs et raccourcis pour retrouver ses habitudes...
L'écran de démarrage
Windows 8 introduit une nouvelle interface qui vise en particulier une navigation plus agréable sur les périphériques tactiles et une meilleure gestion des écrans haute définition.
Dans cette interface, on crée des rectangles appelés "tuiles" qui peuvent être de différentes tailles et qui sont associées à une application. Ces "tuiles" remplacent le menu "Démarrer" des versions précédentes. On peut ajouter autant de tuiles que l'on souhaite, supprimer celles qui y sont, les déplacer pour les réorganiser...
Quand on est dans l'écran principal, on peut rechercher une application n'importe où simplement en tapant les premières lettres de son nom (il suffit de taper les caractères, la zone de saisie apparaîtra automatiquement). On peut aussi faire un clic droit de la souris et une barre apparaîtra en bas de votre écran avec un icone "toutes les applications".
Dans l'écran principal (ainsi que dans le mode bureau, voir ci-dessous), si on met le curseur dans les angles, cela fait apparaître des "volets" qui contiennent généralement des menus, comme les réglages (coin en haut à droite). Le coin en haut à gauche permet de basculer d'une application à l'autre.
Quelle que soit l'application dans laquelle on se trouve, on peut toujours revenir à l'écran principal avec la touche "Windows" du clavier.
Le mode bureau
Une des "tuiles" disponibles en standard sur l'écran de démarrage est "Bureau". Elle permet de basculer dans le mode bureau qui donne accès à l'environnement qu'on connaissait dans les versions précédentes de Windows. On se retrouve aussi dans le mode bureau dès qu'on lance une application qui utilise l'interface Windows traditionnelle.
Une fois dans le mode bureau, vous devriez retrouver vos habitudes ! A l'exception du "menu Démarrer" qui n'existe pas. Il reste possible d'épingler des applications sur la barre de menu du mode bureau.
En mode bureau, quelques raccourcis claviers sont utiles pour compenser l'absence du "menu Démarrer". Ils consistent à taper simultanément la touche Windows du clavier et un autre caractère :
- Windows + X : accès au panneau de configuration, lancement d'un interpréteur de commande, gestion de l'ordinateur...
- Windows + P : Menu de gestion d'écran supplémentaire (utile quand on utilise un projecteur) en mode duplication ou extension.
Les applications natives Windows 8
Quelques applications, encore rares, telles que Skype, IE, Chrome ont une interface native Windows 8. Ces applications ne s'exécutent pas en mode bureau à la W7. Dans la nouvelle interface native, il n'y a plus de notion de fenêtre qu'on peut redimensionner, iconifier... Une application prend tout l'écran (ou éventuellement 1/2 écran, gauche ou droite) et on bascule d'une application à l'autre en mettant le curseur dans l'angle en haut à gauche.
Ces applications n'ont plus de barre de menu. L'essentiel des fonctions est accessible via des "liens" sur l'écran. Toutefois certaines applications ont quelques menus (comme les réglages) auxquels on accède généralement en mettant le curseur dans le coin en haut à droite (comme pour l'écran principal).
Configuration du WiFi
La configuration du WiFi peut se faire soit en mode bureau comme dans les versions précédentes, soit par le volet de réglages accessible en mettant le curseur dans le coin en haut à droite.
Comment brancher mon portable sur le réseau filaire ?
Votre portable est une machine du LAL:
- Si c'est une machine Windows: elle est normalement configurée par le SI dans le domaine Active Directory et elle accède au réseau
- Si c'est un Mac ou si c'est un portable Linux que vous avez configuré vous-même, vous devez, pour obtenir une adresse IP sur le réseau filaire, fournir les informations suivantes au SI:
Nom de la machine
mac adresse
Type d'OS
Nom du propriétaire
Votre machine n'est pas une machine du LAL: vous ne pouvez pas accéder au réseau filaire, vous devez passer par le réseau wifi
Attention !! Dans tous les cas vous ne devez pas vous attribuer vous-même une adresse IP!!
Comment accéder à l'intranet?
L'accès à l'intranet est automatique, dès lors que vous avez un compte et que vous êtes sur le réseau filaire du LAL.
Pour accéder à l'intranet depuis l'extérieur du LAL le mieux est de disposer d'un certificat du LAL
Pour obtenir un certificat
Si vous n'avez pas de certificat et que vous êtes en dehors du LAL vous devez vous connecter au serveur wincenter2.lal.in2p3.fr
Puis Accessoires / Connexion Bureau à distance
étape 2 Une fenêtre "Connexion Bureau à distance" s’ouvre et vous remplissez le champ Ordinateur avec : wincenter2.lal.in2p3.fr

étape 3 Une autre fenêtre Ouverture de session Windows apparaît et vous donnez votre nom d’utilisateur et mot de passe (comme pour vous connecter au laboratoire) et "Se connecter à : LAL"

étape 4 Ensuite vous êtes comme sur un pc, vous lancez un navigateur comme internet explorer et vous pouvez consulter http://intranet.lal.in2p3.fr/ par exemple.
depuis un PC/ Linux.
Il faut utiliser un client rdp (Remote desktop protocol) qui fonctionne ensuite exactement comme décrit pour un PC sous Windows.
depuis un Mac.
Il faut utiliser un client rdp (Connexion Bureau à distance pour Mac) qui fonctionne ensuite exactement comme décrit pour un PC sous Windows. Pour télécharger et installer le client cliquer ici.
Comment synchroniser mon portable sur un lecteur réseau ?
Synchronisation Windows
Il existe la possibilité d’une sauvegarde transparente et permanente des fichiers utilisateur à travers la fonctionnalité de synchronisation de lecteur réseau qui utilise la fonctionnalité dite des "fichiers et dossiers disponibles hors connexion".
Dans cette approche, les dossiers/documents ne sont plus stockés sur le disque local du poste de travail mais sur un lecteur réseau. En cliquant sur un fichier ou dossier avec le bouton droit, il est possible d'activer la fonctionnalité c'est à dire de le "rendre disponible hors connexion" .
Dans ce cas, Windows maintient une copie locale du fichier/répertoire synchronisée en permanence sur la copie réseau. Lorsqu’on se déconnecte du réseau, cela est transparent pour les applications et on peut continuer à accéder ou modifier les documents concernés. Quand on se reconnecte au réseau, il faut faire une opération de "synchronisation" pour que les modifications effectuées localement soit copiées sur le lecteur réseau. Tant qu’on a pas fait cette opération de synchronisation, le travail continue en mode "déconnecté", même si on est physiquement connecté au réseau.
La synchronisation lors de la reconnexion au réseau se fait automatiquement si on ouvre une session. Sinon, elle suppose que les documents modifiés pendant la déconnexion soient fermées. Si la synchronisation échoue ou n’a pas eu lieu, il apparait une icône avec un ordinateur et la lettre ’i’ au milieu dans la partie droite de la barre de menu. Dans ce cas, il faut cliquer avec le bouton de droite sur l’icône et choisir le menu "Synchroniser" pour déclencher la synchronisation.
Lors de la synchronisation, Windows détecte tous les conflits potentiels tel qu’une modification d’un fichier à la fois sur le lecteur réseau et localement et propose plusieurs choix pour résoudre le conflit.Le temps requis par la synchronisation de dossiers/fichiers réseau est proportionnel au nombre de fichiers et à leur taille. Il est judicieux de ne pas synchroniser inutilement de gros dossiers. On peut supprimer à tout moment la synchronisation hors connexion d’un fichier ou dossier en suivant la même procédure que pour l’activer. Le fait de la désactiver ne détruit rien mais rendra le fichier ou dossier correspondant inaccessible sans connexion réseau.
Méthode de configuration : Nous allons créer un répertoire dans l'espace réseau du LAL (\\lal\dfs), puis le configurer pour qu'il soit synchronisé localement ce qui rendra son contenu toujours disponible et sécurisé.
- Si ce n'est pas déjà fait sur votre PC, Connecter le lecteur réseau \\lal\dfs (qui comprend tous les espaces réseau partagés du LAL)
Sélectionner "Ce PC", Clic droit et "Connecter un lecteur réseau" (le rendre toujours connecté en sélectionnant "se reconnecter lors de la connexion") :
- Aller dans l'espace réseau de votre groupe/service et y créer un répertoire de travail qui sera ensuite synchronisé: Cliquer sur "Ce PC" et afficher tous les espaces réseau partagés du LAL (\\lal\dfs et/ou votre répertoire homes.
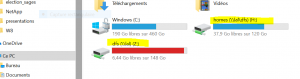 Ex: Ici je crée le répertoire "travail" dans \\lal\dfs\ExpSi\givaudan:
Ex: Ici je crée le répertoire "travail" dans \\lal\dfs\ExpSi\givaudan: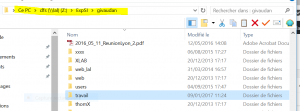
- Il faut maintenant "Rendre disponible ce répertoire hors connexion" :
Clic droit sur ce répertoire → toujours disponible hors connexion (ex : \\lal\dfs\ExpSi\givaudan\travail ); Si le répertoire contient déjà des fichiers la synchronisation se fait:
- On peut ensuite, soit faire une Synchronisation manuel : clic droit sur le répertoire → Synchroniser
- Soit programmer la Synchronisation automatique :
panneau de configuration → centre de synchronisation ou clic sur « Derniere synchronisation » → Afficher les partenariats de synchronisation
Planifier une synchronisation :
Mis a jour le 06/07/2016
Puis-je utiliser une clé USB pour mes sauvegardes ?
Ce n'est vraiment pas une bonne idée ! Les clés sont utiles pour transporter de l'information temporairement mais elles ne sont pas fiables et leur durée de vie est finalement assez courte...lorsqu'on ne les perd pas !
Il est préférable d'utiliser les espaces réseau du LAL, ou bien un disque externe USB (même si sa fiabilité ne sera jamais équivalente à celle des espaces réseau, dont certains sont en plus sauvegardés sur bandes quotidiennement).